Dieses Kapitel bietet einen kurzen Überblick über die Möglichkeiten zur Strukturierung einer Präsentation mit Hilfe der sogenannten „Wizards“. Eine umfassende Anleitung zur Anwendung können Sie als Mitarbeiter in den internen PowerPoint-Schulungen erhalten.
Das Wizard-Menü
„Agenda Wizard“ zur Erstellung von Kapiteltrennfolien und Navigationseinträgen
Zur besseren Orientierung können Folien in einer Präsentation themenmäßig zu Kapiteln mit Hilfe von Navigationseinträgen zusammengefasst werden. Bitte nutzen Sie hierfür den „Agenda Wizard“.
Agenda erstellen
Sie haben die Wahl zwischen zwei unterschiedlichen Agendalayouts:
- Das Hannover Re Agenda Layout gestaltet sich in Form einer Tabelle.
- Das Hannover Re Divider Layout eignet sich insbesondere für Showpräsentationen. Die Dividerslides sind hierbei vollflächige Kapitelfolien in einem modernen Design.

Links: Hannover Re Agenda in Tabellenform; Rechts: Hannover Re Dividerslide
Sie können aus den Kapitel- sowie Navigationseinträgen eine Folie mit einer Gesamtübersicht (Agenda) erstellen. Hierzu beachten Sie bitte folgendes:
- Setzen Sie in Efficient Elements in der Agendamaske ein Häkchen bei der Funktion „Overview“ in der Sektion „Slides“
- Die Kapitel- bzw. Navigationseinträge und Seitenzahlen werden ausgelesen und daraus eine neue Folie mit einer Gesamtübersicht erstellt.
In der Agendamaske können Sie zudem über weitere Elemente Ihrer Agenda entscheiden. Fügen Sie der Agenda die gewünschten Elemente (z.B. Zeitformat und Seitenzahlen) hinzu, indem Sie nach Belieben Ihre Häkchen und Eingaben in der Zeile „Columns“ und „Options“ machen.
Auswahl von Agendadetails
Navigationseinträge erstellen
- Nutzen Sie die Agendafunktion zur Strukturierung ihrer Präsentation
- In der Maske können Sie Ihre Kapitel eintragen und nach Belieben am unteren Rand die zusätzliche Agendaansicht aus- oder einschalten. Um Kapitelfolien sichtbar zu machen, muss der Haken bei „Divider“ gesetzt sein.
- Durch Setzen des Häkchens werden die Kapitelfolien vorerst alle ans Ende Ihrer Präsentation gesetzt. Sie können diese nun per „Drag and Drop“ vor die jeweilige Folie setzen, mit der Ihr Kapitel startet.
- Durch das Speichern erstellt sich dann automatisch die Navigationsleiste, solange das Häkchen vor „Insert navigation item“ gesetzt ist.
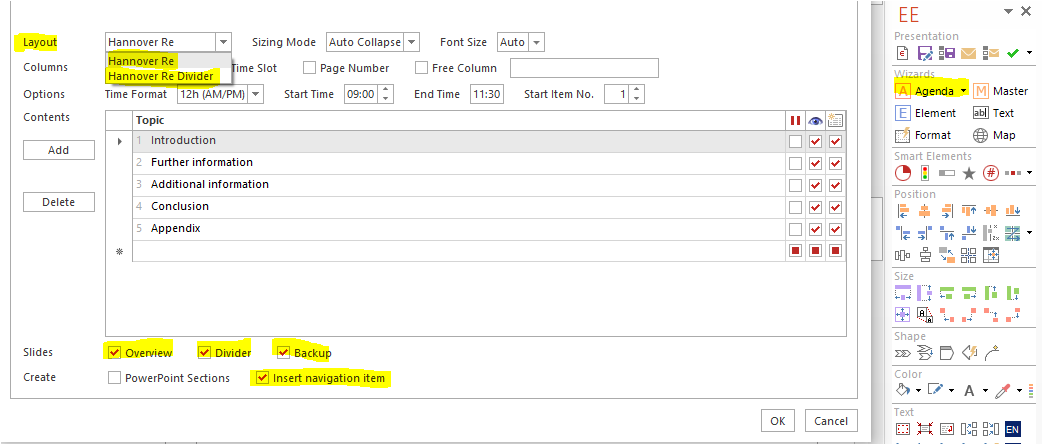
Einstellungen für die Erstellung von Navigationseinträgen, Zusammenfassung und Kapiteltrennfolien
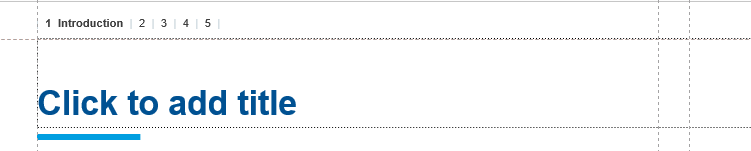
Navigationsleiste
Navigationseinträge ändern oder löschen
- Zum Ändern eines Navigationseintrages gehen Sie erneut in die Agendamaske und nehmen Sie die Anpassungen vor. Der Navigationseintrag wird dann automatisch angepasst, solange das Feld „Insert navigation item“ markiert ist.
- Um einen einzelnen Navigationseitrag zu entfernen, löschen Sie das Kapitel in der Agendamaske.
- Um die gesamte Navigation zu entfernen, darf das Feld „Insert navigation item“ ganz unten in der Präsentation nicht markiert sein.
Seitenzahlen bearbeiten
- In Präsentationen werden Titel-, Agenda- sowie Kapiteltrennfolien mitgezählt und somit automatisch mit einer Seitenzahl versehen.
- Die Seitenzahlen werden bei jedem Speichern automatisch aktualisiert.
- Alternativ haben Sie auch die Möglichkeit im „Master Wizard“ unter – „Page number“ diese ein- und auszuschalten.
Fußzeile, Quellangaben und Fazitzeile
Fußzeile ausfüllen
- Sobald Ihre Präsentation einen Titel trägt und Sie diese erstmals gespeichert haben, wird der Präsentationstitel automatisch für alle Folien im Footer links unten auf der Folie neben der Seitenzahl übernommen.
- Mit Hilfe des „Master Wizards“ können Sie die Fußzeile beliebig ein- und ausschalten.
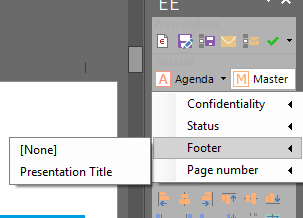
Fußzeile mit Präsentationstitel
Quellen angeben
Quellangaben werden besonders formatiert und unten auf der Folie in einem vordefinierten Platzhalter „Source or Footnote“ eingefügt. Um Ihnen die Eingabe zu erleichtern, nutzen Sie bitte folgende Funktion:
- Fügen Sie ein manuelles Textfeld ein und befüllen Sie es mit Ihrer Quellenangabe. Mit Hilfe des „Format Wizards“ können Sie dieses Textfeld nun als „Source/Footnote“ automatisch formatieren und richtig positionieren lassen.
- Im „Element Wizard“ gibt es im „Slide basics“-Ordner eine bereits vorformatierte Textbox, die Sie an der richtigen Stelle auf der Folie einfügen und dann weiterbearbeiten können.
- Sollte auf Ihrer Folie bereits der Platzhalter „Source or footnote“ am unteren Rand des Inhaltsbereichs zu sehen sein, dann befüllen Sie ihn, indem Sie direkt in diesen hineinschreiben oder löschen Sie diesen raus. Mit der Tastenkombination „Shift+Enter“ können Sie einen Zeilenumbruch einfügen und so Fußnoten auch mehrzeilig darstellen.
Fazitzeile einfügen
Sie können zur Visualisierung wichtige Inhalte einer Folie in einer Fazitzeile zusammenfassen, für die wir unterschiedliche Optionen anbieten. Diese wird dann, analog unseres Corporate Designs, mit dem Symbol einer Sprechblase eingefügt.
- Öffnen Sie im „Element Wizard“ den „Slide elements“-Ordner.
- Entscheiden Sie sich für eine der gebotenen Varianten und klicken Sie „Insert“. Nun können Sie den Text direkt in dem Platzhalter der Fazitzeile eintragen.
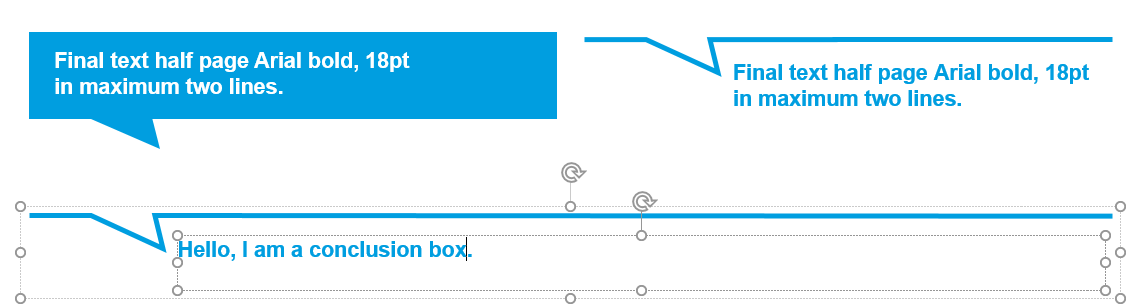
Beispiele verschiedener Fazitzeilen

